Für viele Blogger und Betreibern von Webseiten ist WordPress das Content-Management-System der Wahl. Es bietet zahlreiche Features, lässt sich den eigenen Bedürfnissen anpassen und ist intuitiv zu bedienen. Die Installation ist allerdings nicht ganz einfach, aber zu schaffen. Wie du stressfrei WordPress auf deiner Domain installierst zeige ich dir in dieser Step by Step – Anleitung.
Voraussetzungen
Für die Installation von WordPress sind einige Dinge notwendig.
- Die aktuellste Version von WordPress
- Ein Programm zu entpacken von ZIP Dateien z.B. Ashampoo ZIPFree
- Einen FTP Client z.B. Filezilla oder Cyberduck
- Einen HTML Editor z.B. Adobe Brackets
- Ein FTP Benutzer für den Zugriff auf deinen Server
- Eine MySQL Datenbank
FTP Zugang und MySQL Datenbank – Ohne geht es nicht!
Die Datenbank und den FTP Benutzer musst du bei deinem Webhosting Anbieter anlegen. Leider gibt es keinen einheitlichen Standard, sodass der Weg dahin jeweils ein anderer ist. Nimm dir die Zeit und nutze beispielsweise die FAQs um dich über die Vorgehensweise deines Anbieters zu informieren. Normalerweise legst du eine Datenbank an, gibst ihr einen Namen und definierst ein Passwort. Das Prinzip gilt auch für den FTP Benutzer. Schreib mir falls du Schwierigkeiten hast und ich helfe dir gerne.
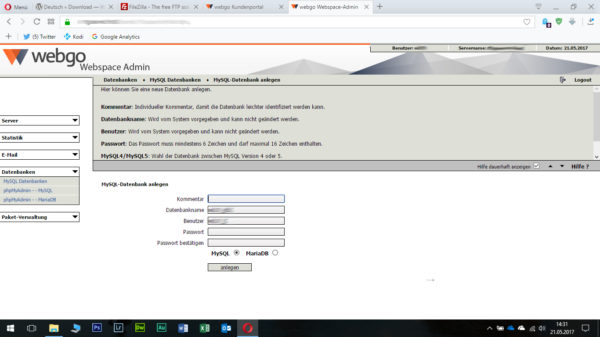
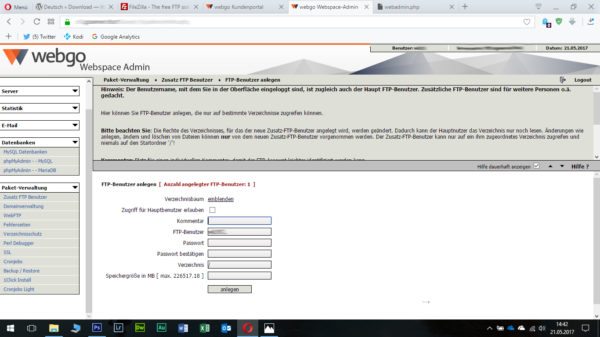
FTP Client – Die Verbindung zu deinem Server
Um auf deinen Server bzw. dein Webseitenverzeichnis zugreifen zu können, benötigst du einen sogenannten FTP Client. Dieser ermöglicht es dir die Installationsdateien hochzuladen. Meine persönliche Empfehlung ist FileZilla. Dieses Programm ist kostenlos und bietet alle Features die brauchst.
Finetuning mit dem HTML- Editor
Bevor du allerdings die Installationsdateien von WordPress hochladen kannst musst du einige Anpassungen in einer speziellen Datei vornehmen – Der wp-config-sample Datei. Zu diesem Zweck benötigst du einen HTML Editor. Platzhirsch in diesem Bereich ist der Dreamweaver von Adobe. Dieses Programm bietet eine Menge Funktionen und ist leicht zu bedienen. Allerdings lässt sich Adobe das auch gut bezahlen. Eine kostenlose Alternative ist der Brackets Editor aus der gleichen Softwareschmiede. Für deine Zwecke absolut ausreichend.
Hast du die beiden Programme installiert? Sehr gut. Im nächsten Abschnitt erkläre ich dir was genau du in der Datei ändern musst.
Wer suchet der findet: Die wp-config-sample Datei
Die Installationsdateien findest du auf der Seite von WordPress. Diese musst du dann in ein Verzeichnis deiner Wahl auf deinem Rechner entpacken. Dies geschieht bei Windows und IOS normalerweise automatisch. Für den Fall das es hakt kannst du ein Programm wie Ashampoo ZIPFree benutzen. Sobald du die Dateien erfolgreich entpackt hast kannst du die Datei wp-config-sample mit dem HTML Editor öffnen.
Die Datei, die sich öffnet ist eine PHP Datei und regelt einfach gesagt wichtige Prozesse, damit WordPress auf deine Datenbank zugreifen kann. In dieser Datei musst du drei Angaben verändern.
- Datenbankname
- Datenbankbenutzer
- Host
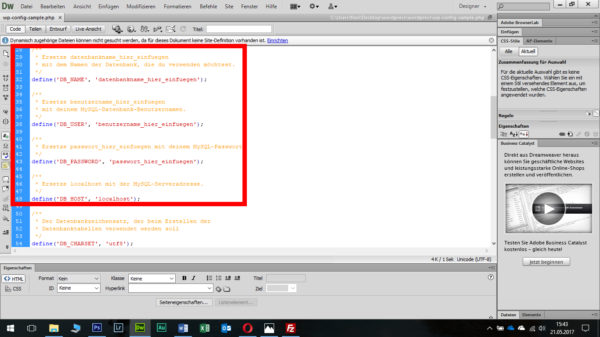
Die ersten beiden Dinge hast du im Vorfeld erfolgreich angelegt und kannst diese dort eintragen. Bei Punkt drei kann localhost normalerweise stehen bleiben. Allerdings gibt es auch hier ausnahmen. Informiere dich bei deinem Webhoster und frage ihn was du dort eintragen musst.
Der Upload der Installationsdateien
Hast du alle Werte angepasst? Sehr gut! Diese Datei musst du nun unter folgendem Namen abspeichern: wp-config.php
Die wp-config-sample.php kannst du ruhig löschen. Diese wird nicht mehr benötigt und sollte auch nicht mit auf den Server hochgeladen werden.
Bisher hast du eine Datenbank angelegt, den FTP Benutzer angelegt, einen HTML Editor installiert, einen FTP Client installiert und die Konfigurationsdatei angepasst.
Damit hast du schon eine Menge Arbeit geschafft. Bevor du den Installationsprozess starten kannst, musst du mit dem FTP Client die WordPress Dateien in das Hauptverzeichnis deiner Domain hochladen. Dazu gibst du die FTP Logindaten ein und wirst mit dem Server verbunden. Im Fall von Filezilla kannst du die Dateien auf der linken Seite vollständig markieren und mit einem Rechtsklick hochladen.
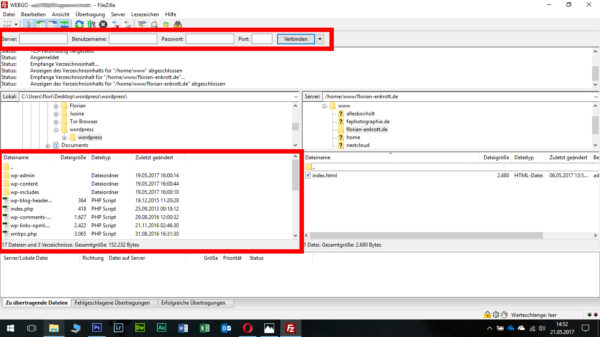
Startschuss für die eigentliche Installation
Sobald der Upload vollständig ist beginnt der eigentliche Installationsprozess. Diesen startest du in dem du deinen Internet Browser startest und deine Domain mit folgendem Zusatz eingibst:
www.deinedomain.de/wp-admin
Du wirst Schritt für Schritt durch den Vorgang geführt. Wichtig ist, dass du dort einen Seitennamen, einen Benutzer und ein Passwort angibst. Damit ist WordPress auf deinem Server installiert. Gar nicht so schwer oder?
Step by step – Videotutorial
Nicht jeder ist ein Fan von Tutorials dieser Art. Falls du mehr der visuelle Typ bist habe ich ein Videotutorial angefertigt. Dort erkläre ich dir am Beispiel meines Webhosters wie du die Installation durchführen kannst.
Bei Problemen oder Fragen helfe ich dir gerne.
Feedback
Waren die beiden Tutorials verständlich? Konntest du mir folgen? Ich wünsche mir ein Feedback von dir um meine Arbeit noch besser zu machen. Ich freue mich.
 Florian Enkrott ist Webentwickler und freiberuflicher Fotograf. Als „Digital Native“ist er mit dem Medium Internet aufgewachsen und hat früh die Leidenschaft für die Fotografie und das World Wide Web entdeckt. Aus dem Hobby ist jetzt so etwas wie ein Beruf geworden. Neben seiner Arbeit als Sozialarbeiter ist er der Head of Technic hinter den Kulissen bei bloggerabc.
Florian Enkrott ist Webentwickler und freiberuflicher Fotograf. Als „Digital Native“ist er mit dem Medium Internet aufgewachsen und hat früh die Leidenschaft für die Fotografie und das World Wide Web entdeckt. Aus dem Hobby ist jetzt so etwas wie ein Beruf geworden. Neben seiner Arbeit als Sozialarbeiter ist er der Head of Technic hinter den Kulissen bei bloggerabc.



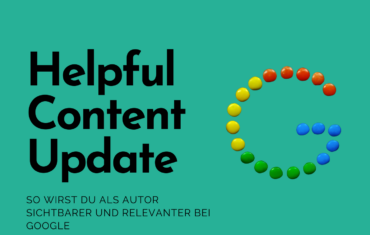


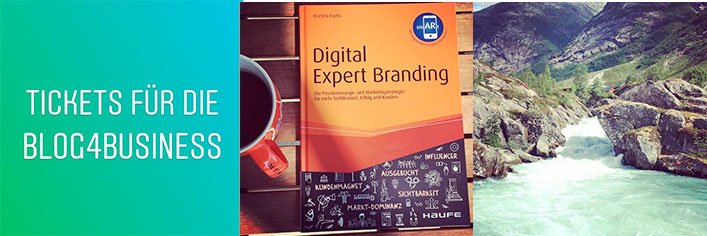
Hey, ich nutze seit Jahren schon WordPress, weil WordPress für Anfänger und Profis eine einfache Bedienung hat, ich nutze vorher HTML/CSS und Javascript für meine Seiten, auf Dauer ist es aber sehr zeitaufwendig alle Seiten zu aktualisieren, wodurch ich auf WordPress umgestiegen bin. Hier ist die Aktualisierung sehr einfach und schnell.
An alle Anfänger: nutzt WordPress, einfacher eine Webseite erstellen geht noch nie so einfach wie heute mit WordPress.
Hallo Raza,
danke für dein Feedback und deine motivierenden Worte! WordPress bietet tatsächlich viele Vorteile und mit ein bisschen Üben ist es wirklich einfach zu bedienen.
Viele Grüße Daniela
Hallo,
wenn man anfängt zu bloggen, empfehlt ihr dann, alle Kanäle (hier Instagram und Facebook, evtl. Twitter und Pinterest) gleichzeitig zu starten oder in welcher Reihenfolge?
Danke für eine kurze Antwort.
Linda
Hallo Linda,
eine gute Frage, die du stellst. Ich empfehle zu prüfen, wo sich deine Leser aufhalten und nur die Kanäle zu bespielen, die du auch wirklich zeitlich und inhaltlich qualitativ wertvoll pflege kannst. Fang gerne mit den Kanälen an, die dir am leichtesten fallen, dann arbeitet sich meistens leichter.
Ich hoffe, ich konnte dir helfen.
Viele Grüße Daniela
Hallo,
gerade umgestellt, hat alles geklappt bis auf die den Zugriff über Mozilla. Habe dann die 1Click Installation gemacht, dann hat es geklappt. Danke für das Tutorial!
Beste Grüße
Tobi
Hallo Tobi,
sehr gern und es freut mich, dass es bei dir geklappt hat! 🙂
Viele Grüße Daniela
Schöne Zusammenfassung! Ich habe ein Paket bei Alfahosting und verfahre ungefähr nach dem Prinzip. Wenn man allerdings bei Strato ist, besteht eine noch wesentlich einfachere Möglichkeit WordPress mit wenigen Klicks zu installieren, ganz ohne FTP. Das ist für alle Unerfahrenen und Vorsichtigen leichter zu handhaben, und man kann weniger falsch machen.
Hallo,
vielen Dank für deinen Kommentar. Die 1-Klick-Lösung bieten im Grunde alle an. Ich bin bei All-Inkl und finde die dort auch. Allerdings ist das nicht die sauberste Lösung, bin aber bei dir – sie ist die einfachste Möglichkeit WP zu installieren. : )
Viele Grüße
Daniela