Ein Blog starten ist prinzipiell ganz einfach. Die Installation dahinter manchmal etwas kniffelig. Das muss aber nicht sein, wenn man weiß wie es geht.
Die Installation von WordPress bereitet dem einen oder andern vielleicht ein bisschen Sorge. Das muss aber nicht sein, denn wenn man weiß, wie es funktioniert ist es einfach. Aber da ist der Haken: Man muss erst einmal wissen. Darum freue ich mich sehr, dass Jonas von WP-Ninjas sich die Zeit genommen hat und den heutigen Gastbeitrag für dich geschrieben hat. Er erklärt dir Schritt für Schritt, wie du WordPress mit FTP sauber und zügig installieren kannst. Ich hoffe, dass dir der Beitrag weiterhilft und freue mich, wenn du mir dein Feedback zu diesem Artikel oder auch deine Fragen in die Kommentare schreibst. Mehr zu Jonas erfährst du in der Autorenbox unter seinem Beitrag und auf seinem Blog.
Der Traum vom eigenen Blog zerbricht für viele häufig an der Installation eines geeigneten Blogsystems. Das ist sehr schade, da die Einrichtung von einem Blog gar nicht so schwierig ist, wie es anfangs scheint. WordPress ist die perfekte Wahl für einen selber gehosteten Blog mit einer eigenen Domain. Es lässt sich schnell installieren und einfach bedienen.
Damit du nicht bei der Installation hängen bleibst und gegen Windmühlen kämpfen musst, zeige ich dir in diesem Artikel, wie du die Windmühle kinderleicht zu Kleinholz verarbeitest und mit deinem Blog beginnen kannst.
FTP, was ist das denn überhaupt?
FTP steht für File Transfer Protocol, was auf Deutsch so viel bedeutet wie Dateiübertragungsprotokoll. Es wird in unserem Fall dazu verwendet, Dateien von einem sogenannten Client (das ist dein Computer) zu einem Server (deinem Webspace) zu schicken. Wir benötigen für diese Art der Dateiübertragung ein extra Programm, welches mit der Hilfe von FTP deine Dateien zwischen dem Client und dem Server verschiebt.
Was du für die Installation via FTP benötigst:
- FTP-Zugang und Zugangsdaten zu deinem Webspace
- Eine MySQL5 Datenbank
- Einen kostenlosen FTP Client (Programm) wie FileZilla
- Die aktuelle WordPress Version
So, dann lass uns mal loslegen. 🙂
Den FTP-Zugang & Login-Daten einrichten
Bevor wir nun das FTP-Programm installieren und einrichten können, benötigen wir deine FTP-Daten. Diese bekommst du bei deinem Hoster. Logge dich also jetzt bei deinem Hoster ein und schaue nach einem Menüpunkt namens „FTP-Zugänge“ oder ähnlichem. Hier dürfte im Normalfall schon ein Hauptzugang eingerichtet sein, der auf das Hauptverzeichnis deines Webservers verweist.
Zur Erklärung:
Ein FTP-Zugang verweist immer auf einen Ordner. Das ist wie bei einem USB-Stick: Wenn du ihn anschließt, bist du im Hauptverzeichnis, kannst dort Ordner anlegen und Dateien ablegen. Bei einem FTP-Zugang ist das genau gleich. Der Hauptzugang verweist auf den Überordner, in dem du Ordner oder Dateien ablegen kannst.
Du kannst nun bei dem Hauptzugang auf „bearbeiten“ klicken, um die Login-Daten einzusehen. Speichere dir diese Login-Daten unbedingt ab, du benötigst sie später zum Einrichten des FTP-Programmes.
Um dich mit deinem FTP Programm später einloggen zu können, benötigst du:
- Servername
- Benutzername
- Passwort
Bei jedem Hoster ist der Server unterschiedlich, den man für das Login benötigt. Hier ist eine Liste mit Links zu den Anleitungen für die FTP-Einstellungen bei den wichtigsten Hostern:
- Strato
- Hosteurope
- all-inkl
- Domainfactory
- 1und1
Eine MySQL5-Datenbank einrichten
WordPress benötigt eine sogenannte MySQL5-Datenbank, um zu funktionieren. In dieser Datenbank werden so ziemlich alle wichtigen Einstellungen und die Inhalte deiner zukünftigen WordPress-Seite gespeichert.
Diese Datenbank legst du, genau wie den FTP-Zugang auch, bei deinem Hoster an. Bist du dort eingeloggt, findest du im Menü einen Punkt mit dem Namen „Datenbanken“ oder „MySQL“. Hier musst du nun eine neue Datenbank erstellen, damit du mit einer komplett leeren starten kannst.
Während der Erstellung der Datenbank wirst du in einer Eingabemaske dazu aufgefordert, einen Datenbankkommentar zu hinterlegen. Dieser dient einzig und alleine dem Zweck, zwischen mehreren Datenbanken zu unterscheiden. Am sinnvollsten ist es, hier den Namen der Domain oder Website einzugeben, damit man die Datenbank später einmal von möglichen weiteren unterscheiden kann.
Wie bei dem FTP-Zugang auch, variieren die MySQL5-Servereinstellungen auch je nach Hoster. Hier findest du wieder die Liste mit den gängigsten Hostern und deren MySQL5-Datenbank-Einstellungen:
Während der Erstellung gibst du ein Passwort ein, das du dir unbedingt notieren musst. Du benötigst zur Verbindung von Datenbank und WordPress:
- Host
- Datenbankname
- Benutzername
- Passwort
FileZilla herunterladen, installieren und einrichten
Begebe dich nun auf die offizielle Website von Filezilla. Hier kannst du die neuste Version des kostenlosen Programmes für dein Betriebssystem herunterladen. Unter Downloads findest du die Versionen für Windows, OS X und Linux. Lade die entsprechende Version herunter.
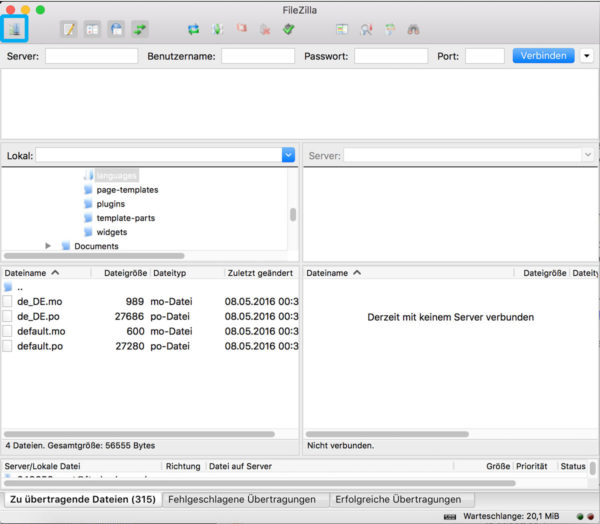
Nach dem Download erhältst du eine Installationsdatei, die du mit einem Doppelklick öffnen kannst. Der Installationsassistent führt dich im Anschluss durch die Installation.
Wenn du FileZilla installiert hast, öffne es und klicke oben links auf das Icon für den „Servermanager“.
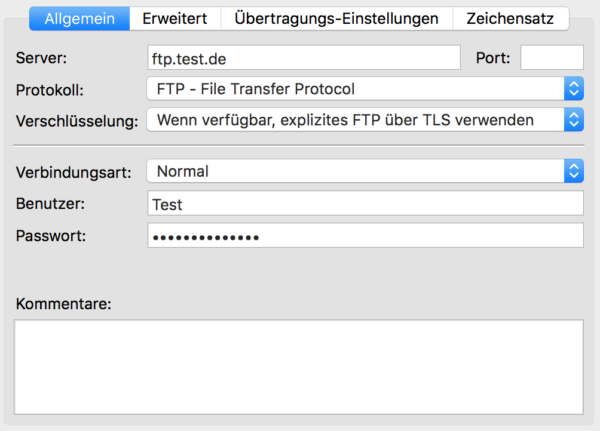
Trage nun bei „Server“ den Servernamen deines FTP-Zugangs ein, wähle die Verbindungsart „normal“ und gib Benutzer und Passwort ein. Bei Protokoll und Verschlüsselung kannst du die Standardeinstellungen stehen lassen. Am Ende sollte der Servermanager so ausgefüllt sein, wie in dem Bild zu sehen.
Wenn du dich jetzt einmal mit dem Server verbunden hast, siehst du zwei Ordnerstrukturen in dem Filezilla-Fenster. Auf der linken Seite siehst du die Dateien und Ordner auf deinem PC, auf der rechten Seite die Inhalte deines Webservers.
Download und Entpacken von WordPress
Als nächstes benötigst du die WordPress-Dateien, die du später auf deinen Server hochladen musst. Lade dir am besten die aktuellste, deutsche Version von der offiziellen WordPress-Seite herunter.
Nach dem Download hast du in dem Zielordner des Downloads eine ZIP-Datei liegen, die du als nächstes entpacken musst. Jetzt solltest du einen Ordner mit dem Namen „wordpress“ haben.
Upload von WordPress
Damit du WordPress nun auf deine Website aufspielen kannst, musst du zunächst einmal Filezilla öffnen. Nun verbindest du dich mit deinem Webserver und navigierst in den Ordner, auf den die Domain zugreift. Normalerweise wird dies das Hauptverzeichnis sein, in dem du dich nach dem Verbinden mit dem Webserver befindest. Um sicherzugehen, logge dich einfach kurz bei deinem Hoster ein und schaue nach einem Menüpunkt namens „Domains“ oder „Domainverwaltung“. Wenn du bei deiner Domain auf „verwalten“ klickst, siehst du, auf welchen Ordner diese Domain zugreift.
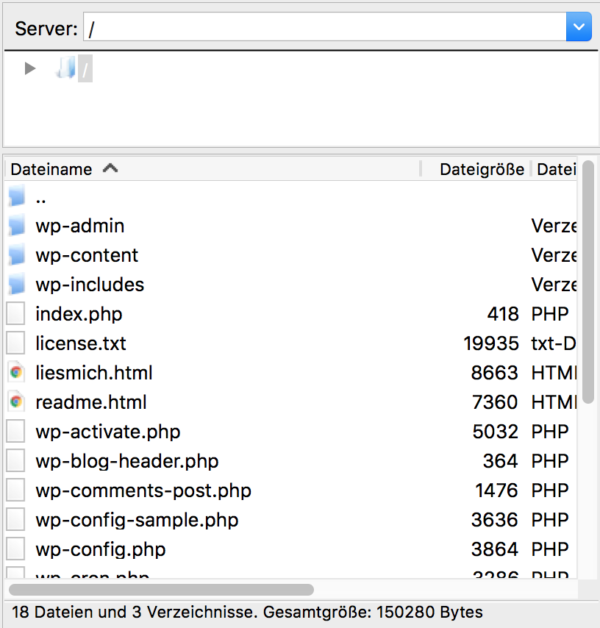
Nun schnappst du dir einfach per Drag & Drop deine WordPress-Dateien und ziehst sie in den Ordner auf deinem Webserver (rechtes Fenster in Filezilla). Achte unbedingt darauf, dass du nicht den Ordner „wordpress“ hochlädst, sondern die darin enthaltenen Dateien und Ordner!
Durchführung der 5-Minuten-Installation
Wenn alle Dateien hochgeladen sind, musst du einfach nur die URL deines Blogs in einem Browser eingeben. Daraufhin öffnet sich eine Seite, auf der du die Datenbankdaten für WordPress eingeben musst.
Hier hinterlegst du nun die Daten, die du bei deinem Hoster für die von dir erstellte MySQL5-Datenbank bekommen hast. Ist alles richtig eingegeben, öffnet sich im Anschluss die 5-Minuten-Installation von WordPress. Hier führt dich ein einfacher Installationsassistent in wenigen Schritten zum fertig installierten WordPress-System.
Bei diesem Installationsdialog musst den Titel deines Blogs hinterlegen und einen Benutzer inklusive E-Mail-Adresse des Administrators anlegen. Du kannst zudem Suchmaschinen das Indexieren deiner Seite erlauben oder verbieten.
Nachdem du in diesem Schritt alle Felder ausgefüllt hast, ist dein Blog online! Hammer, los geht’s mit deinen ersten Inhalten. 🙂
 Jonas ist leidenschaftlicher Blogger und Gründer von wp-ninjas.de. Wenn er nicht gerade an seinem eigenen Blog arbeitet oder anderen Bloggern hilft, echte WordPress Ninjas zu werden, verbringt er seine Zeit mit Basketball und Tennis – egal ob als Zuschauer oder selbst als Spieler.
Jonas ist leidenschaftlicher Blogger und Gründer von wp-ninjas.de. Wenn er nicht gerade an seinem eigenen Blog arbeitet oder anderen Bloggern hilft, echte WordPress Ninjas zu werden, verbringt er seine Zeit mit Basketball und Tennis – egal ob als Zuschauer oder selbst als Spieler.



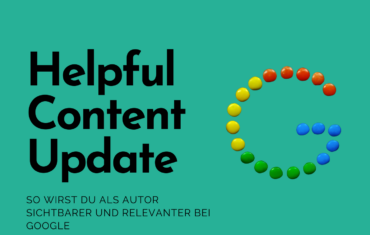


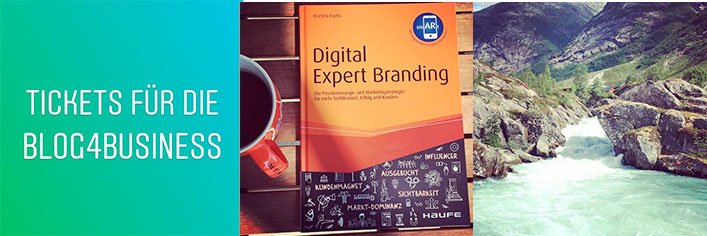
Die Anleitung funktioniert 2022 immer super! Danke.
Hi, sehr gern!
Viele Grüße Daniela
Vielen Dank für die gute Erklärung. Kurz und knapp wirklich alle Informationen vorhanden die man benötigt um alles aufzusetzen. Immer weiter so du leistest klasse Arbeit.
Mit freundlichen Grüßen
Christian Erdtmann
Hallo Christian,
vielen Dank für dein Lob zum Artikel. Das freut mich sehr, dass dir der Artikel gefällt und ich muss aber sagen, dass das Lob für diese gute Arbeit dem Autor gehört. Jonas wird sich aber garantiert darüber freuen!
Viele Grüße Daniela
Hallooo und super Beitrag 🙂
ich habe das Problem, dass beim Hochladen der WP-Datein immer „Fehlgeschlagen“ auftaucht und auf meiner Domain somit nichts passiert. Was kann ich da tun? Alles andere hat wunderbar geklappt.
Liebe Grüße Yasmin
Hallo Yasmin,
vielen Dank für dein Feedback. Das Problem kann verschiedene Ursachen haben. Zuerst würde ich gerne wissen welchen FTP Klient du nutzt. FileZilla oder ein anderes Programm? Dann würde ich gerne wissen bei welchem Hostinganbieter du bist. Das frage ich deshalb, weil die Möglichkeit besteht, dass fehlerhafte Verzeichnisrechte den Upload verhindern. So kann ich dir dann in Bezug auf deinen Anbieter erklären wie du diese Rechte anpassen kannst. Sollte all das nicht helfen gibt es noch den Team Viewer. 😉
VG Florian
Hey danke für die schnelle und nette Rückmeldung 🙂
ich nutze Filezilla und bin bei dem Anbieter Hostinger.
Das mit den Rechten hatte ich auch schon öffters gelesen, muss aber gestehen – So gut kenne ich mich dann auch nicht aus^^
Liebe Grüße
Das hilft mir schon einmal weiter. Prüf bitte einmal die Dateiberechtigungen für das Verzeichnis in dass die WP Dateien übertragen werden sollen. Mach dazu einen Rechtsklick auf das Verzeichnis und klicke auf Dateiberechtigungen. Der folgende Screenshot hilft dir dabei. Es öffnet sich ein weiteres Fenster. Dort sollte für das Haupt- und die Unterverzeichnisse 755 als Berechtigung gesetzt sein. Für den Fall, dass das nicht so ist schaue dir folgenden Screenshot an, um diese Berechtigungen anzupassen. Für den Fall, dass du nicht weiter kommst melde dich gerne bei mir.
VG Florian
Hey, die 755 ist bereits gesetzt gewesen :/
Haha das ist echt nervenaufreibend…habe ja mittlerweile auch schlechte Bewertungen über Hostinger gelesen.
Meinst du es könnte noch an etwas anderem liegen?
LG, Yasmin
Mir fällt eben noch was ein – Vllt hilft das: Bei Fillezilla muss man ja den Server eingeben und ich dachte eigentlich ich gebe da quasi meine Domain (FTP) ein, aber ich kann mich nur mit der FT IP einloggen. Username und PW sind aber gleich. Kann das eventuell auch daran liegen? Dass ich falsch eingeloggt bin oder steht die IP quasi einfach für die Domain? Hatte mich beim Einloggen verwirrt, da in online Videos immer die Domain stand.
Letztlich das Problem ist aber das Hochladen von den Wp-Dateien immer fehlschlagen tut. WordPress selbst habe ich ganz normal runtergeladen und entpackt und auch schon mehrfach gelöscht und neu probiert :/
Hi. Lass uns die Fehlersuche ein wenig beschleunigen bevor du noch völlig verzweifelst. Leider kann ich mich erst jetzt wieder melden. Sorry. Nimm doch einfach per Mail kurz Kontakt mit mir auf. florian.enkrott@gmail.com Dann können wir uns einfach austauschen und das Problem mit dem Fernwartungsprogramm Teamviewer lösen. Das erleichtert mir auch die Fehlersuche. Solltest du mittlerweile dein Problem gelöst haben umso besser, ansonsten freue ich mich über eine Mail von dir.
VG Florian
Hallo, ich bin durch zufall auf diesen Blog gestoßen,
habe WordPress Installiert, habe aber nur das Problem das WordPress immer einen FTP Zugang haben will.
Ich muss diesen immer Händisch einfügen. Kann man diesen auch Hinterlegen
MFG
Andreas Römer
Hallo Andreas,
versuch mal dein Problem zu erklären, bitte. Mir ist nicht ganz klar, warum WP den Zugang anfordern sollte.
Viele Grüße
Daniela
Das liegt an falschen/unzulänglichen Ordner-Berechtigungen.
hallo daniela..
danke erstmal für diese anleitung, hat mir sehr geholfen.. bisher..
unter 5 min installation schreibst du: URL deines Blogs in einem Browser eingeben. <– was aber wenn ich keine blog, folglich keine url ahb, die ich in den browser eingeben kann? wie geht es dann weiter?
ich warte gespannt auf antwort.. 🙂
Hallo Elli,
vielen Dank für deine Frage. Du hast dir im Vorfeld deine Domain/Url gesichert. Die musst du eingeben. 😉
was habe ich falsch gemacht wenn sich beim eintippen wenn ich im browser meine url eintippe und dann erscheint „die werbepräsenz befindet sich noch im aufbau“? was genau kann ich ändern um in wordpress zu kommen. hochgeladen ist es einwandfrei.
Liebe Illa,
vielen Dank für deinen Kommentar und ich freue mich immer über eine nette Begrüßung als Einleitung. Du musst dich in der Regel bei WP einloggen in dem du deine URl/wp-admin eingibst und dann kannst du dich einloggen.
Ich hoffe, ich konnte dir helfen.
Viele Grüße
Daniela
Hallo Elli,
vielen lieben Dank für Deine Rückmelung. Vorallem so schnell, ich habe diese erst jetzt gesehen. Dankeschön! Leider hat es nicht geklappt mit dem Zusatz. Da muss leider noch was anderes falsch sein. Aber trotzdem Danke und einen schönen Gruss Illa
Hallo Illka,
danke dir für dein Feedback. Wir sind gerade dabei den Artikel zu überarbeiten und da nehme ich dein Problem gerne mit auf. Vielleicht bekommen wir es anderweitig gelöst.
Viele Grüße
Daniela
Wahrscheinlich liegt noch eine Datei index.html bzw. index.htm des Webhosters im Ordner, in dem WordPress installiert wurde.
Moin, danke für die gute Anleitung. Folgendes Problem: Habe meinen Webspace bei einem anderen Provider als die Domain. Sobald die WordPress-Seite fertig ist, wird das umgeroutet. Bis dahin müsste meine alte Webseite noch erreichbar sein.
Nun soll ich nach dem FTP-Upload die URL angeben um zur Datenbank zu kommen. Da die URL ja noch nicht umgeleitet ist, frag ich mich, wie ich dort hin komme. Gibt es einen Workaround? Wie gesagt, kann ich meine alte Seite nicht vom Netz nehmen. Wie kann ich trotzdem Worpress bei dem neuen Hoster installieren und mir eine Seite basteln?
Beste Grüße
Moin Tobias,
es freut mich, dass die Anleitung dir geholfen hat. Um deine Anfrage noch ein wenig besser zu verstehen, habe ich ein paar Rückfragen. Zurzeit kommen Domain und Hosting bzw. Webspace von zwei unterschiedlichen Anbietern, richtig? Jetzt möchtest du beides zusammenführen bei einem Anbieter oder nur den für das Hosting wechseln?
Unabhängig davon, kannst du WordPress bei deinem neuen Hoster über eine spezifisch generierte Domain installieren. Wie genau die aussieht hängt von dem jeweiligen Hoster ab. Sobald du dann auch die Domain zu diesem Hoster umziehst, musst du dafür Notwendigen Anpassungen in der config.php Datei vornehmen. Das klingt im ersten Moment vielleicht ein wenig Abstrakt. Nenne mir gerne deinen neuen Hoster. Dann schauen wir gemeinsam darauf. Ich hoffe das hilft dir zunächst.
Beste Grüße
Florian
„Wenn alle Dateien hochgeladen sind, musst du einfach nur die URL deines Blogs in einem Browser eingeben. Daraufhin öffnet sich eine Seite, auf der du die Datenbankdaten für WordPress eingeben musst.
–> Bin auf meine wordpress Seite und hab mich auch eingeloggt. Aber wo soll ich denn die MySQL5-Daten hinterlegen?
Hier hinterlegst du nun die Daten, die du bei deinem Hoster für die von dir erstellte MySQL5-Datenbank bekommen hast. Ist alles richtig eingegeben, öffnet sich im Anschluss die 5-Minuten-Installation von WordPress. Hier führt dich ein einfacher Installationsassistent in wenigen Schritten zum fertig installierten WordPress-System.
Hallo Kristin,
die MySQL5-Datenbank hinterlegst du in der Regel im Backend bei deinem Hoster.
Viele Grüße
Daniela
Danke für die Anleitung, die ich leider zu spät entdeckte: ich habe nun meine Seite mit WordPress fast fertig – aber leider den kompletten wordpressordner auf meinen ftp geladen, nicht wie empfohlen nur dessen Inhalt. Kann ich den Inhalt aus diesem
Ordner auf dem
ftp Server einfach auf eine höhere Ebene verschieben oder verhaut es mir da alles? Fragt die yo
Hallo Yo,
die Frage kann ich dir leider nicht beantworten, weil WordPress nicht zu meiner Expertise gehört. Vielleicht fragst du mal auf Facebook in einer WordPress-Gruppe.
Ich bin mir sicher, dort werden dir die Leute, deine Frage beantworten können.
Viele Grüße Daniela
Hallo Jonas!
Ist es Absicht, das ich zu Apple komme, wenn ich auf die Datenbankeinstellungen bei HostEurope klicke? 🙂
Und den Captcha-Code über den Reload-Button einzutippen ist auch ein wenig mühsam 😉
Liebe Grüße
Clemens
Hi Clemens,
danke für den Hinweis. Den Link habe ich korrigiert und es sollte jetzt alles klappen.
Viele Grüße Daniela
Hey Clemens,
super, das habe ich beim Schreiben wohl übersehen, danke!
Grüße
Jonas